Youtubeを視聴するユーザーは【あなたの動画】に興味を示して視聴してくれますが、習慣化してくると【あなたが投稿する動画】に興味を持ってくれるようになります。
【動画】から【あなた】に興味を持ったユーザーが最初にとる行動は【マイチャンネル】をのぞく事です。
マイチャンネルの中でも特に目を引くのが【アイコン】と【チャンネルアート】になり、アイコンはあなたの【顔】になりますし、チャンネルアートはHPでいうところのヘッダー画像にあたります。
Youtubeで稼ぐにあたって重要になってくる、アイコンとチャンネルアートの作り方を詳しくご紹介していきます。
フォトスケープのインストール
まずは、フォトスケープのインストールです。
フォトスケープというのは、無料の画像編集ソフトになります。
使用するパソコンがWindousであれば【PhotoScape3.7】。
Macであれば【PhotoScape X】というソフトをダウンロードしましょう。
今回はWindows版をベースに解説していきます。
では実際にインストールする手順をご紹介していきます。
- フォトスケープダウンロードサイトへアクセスし、ダウンロードボタンをクリックします。
- ダウンロードページが表示されましたら【Download Now】をクリックします。
- しばらく待つとインストーラーを実行するか保存するかを聞かれますので、一旦【保存】をクリックしましょう。
- 保存したファイルをどうするか聞かれますので【フォルダを開く】をクリックします。
- インストーラーをダウンロードしたファイルが表示されますので【PhotoScapeSetup_V3.7.exe】をダブルクリックします。
- 表示された画面の【インストール】をクリックします。
- 【Googleドライブをインストールして、無料の15GBを使ってみる。】のチェック項目がありますが、チェックは外し【次へ】をクリックするとインストール進行画面が表示されますので少し待ちます。
- インストール完了画面に切り替わったら【完了】をクリックしましょう。
以上でフォトスケープのインストールは完了です。
フォトスケープの使い方
インストールが完了しましたら実際に使い方をご紹介していきます。
どんな用途に向いている?
フォトエスケープでは以下のような加工が容易に行えるツールになっています。
- リサイズ加工
- 切り抜き
- 文字や矢印などの図形挿入
- フレーム挿入
- モザイク
記事作成などでちょっとしたトリミングがしたい時に便利なツールと言えるでしょう。
では、フォトスケープを立ち上げてみましょう。
トップ画面を開き【画像編集】をクリックし編集したい画像を選択しておいて下さい。
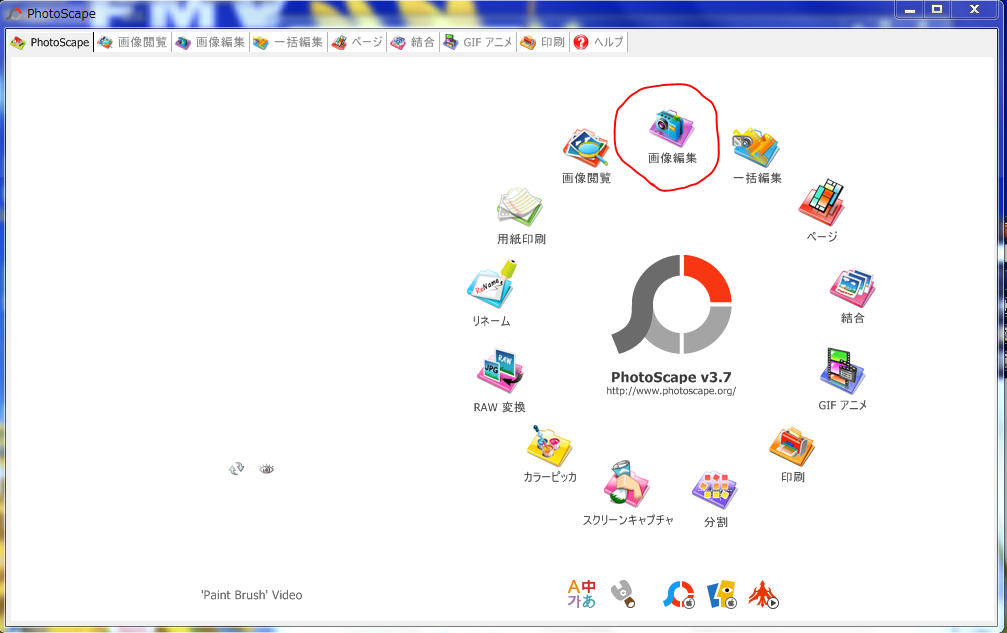
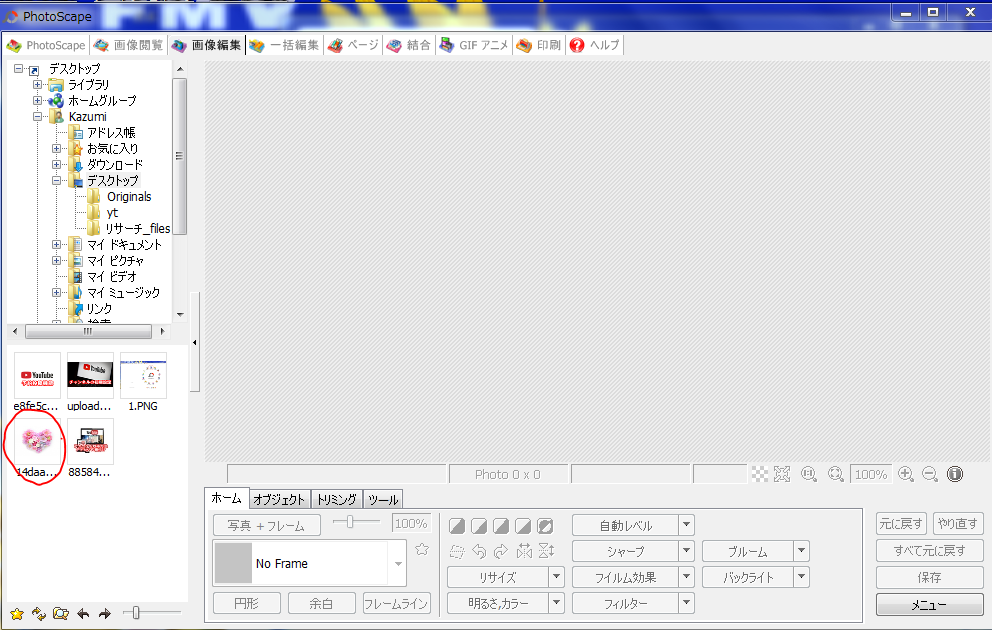
サイズ変更
まずはサイズ変更です。
リサイズ加工とも言います
画像の下にある【ホーム】タブから【リサイズ】を選択します。

そうすると何ピクセルにリサイズするのかを指定出来ます。
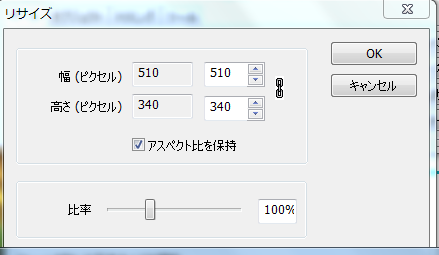
幅、高さ欄に数字を入力する事で、オリジナル画像が作成出来ます。
数字を設定したら【OK】→【保存】をクリックしましょう。
トリミング
トリミングも使用頻度が非常に高い機能になります。
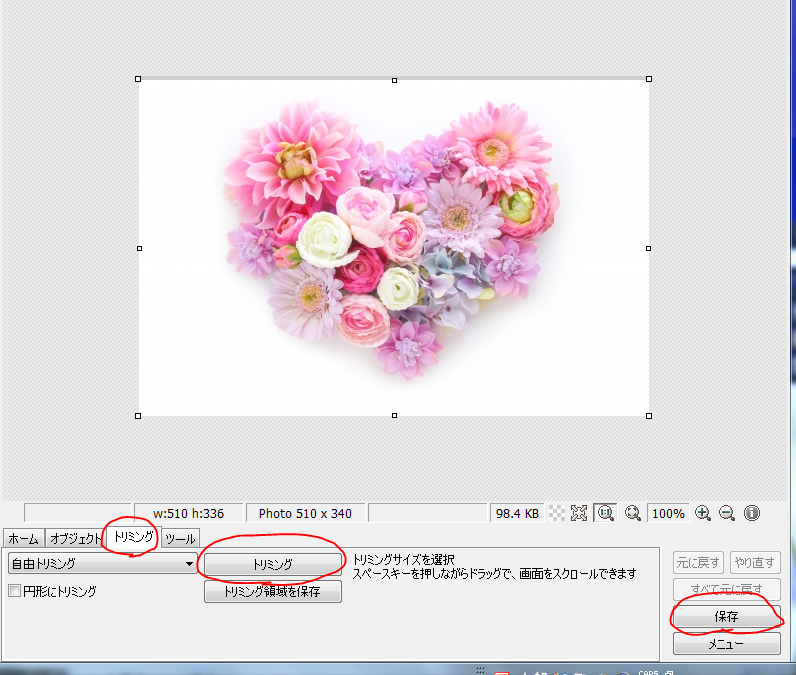
【トリミング】タブを選択し、画像のトリミングしたい範囲をドラッグして選択します。
範囲が選択出来たら、もう一つの【トリミング】ボタンを押せるようになりますので、クリックすれば選択した範囲が切り抜かれるので【保存】をクリックしましょう。
フレーム入れ
画像にフレームを入れる方法をご紹介します。

【ホーム】タブから【余白】をクリックします。
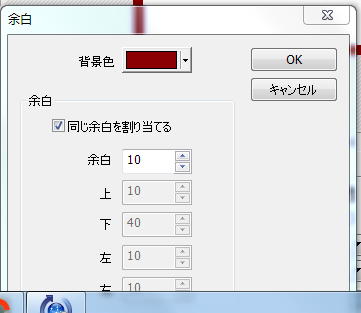
上記の余白ダイアナログが表示されますので、枠線の色と枠線の太さを指定し【OK】をクリックしましょう。
文字入れ
続いて画像に文字を入れる方法です。
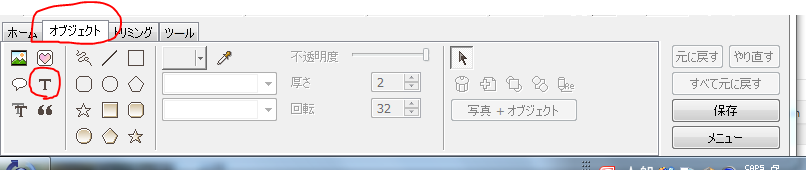
【オブジェクト】タブの【T】をクリックします。
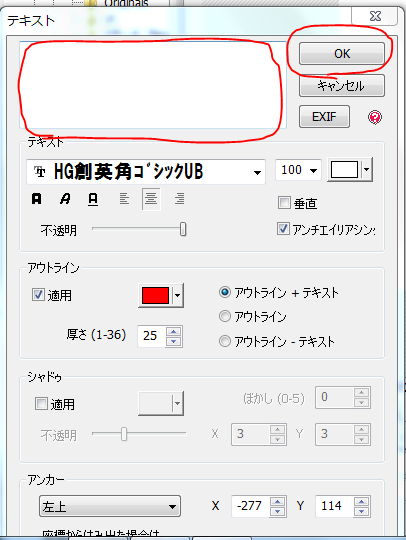
そうすると上記の画面が表示されますので、赤枠で囲っている部分に入れたい文字を入力→【OK】をクリックします。
文字位置は画像に挿入後、調整出来ます。
モザイク加工
文字や画像にモザイクをかけたい場合の方法をご紹介します。
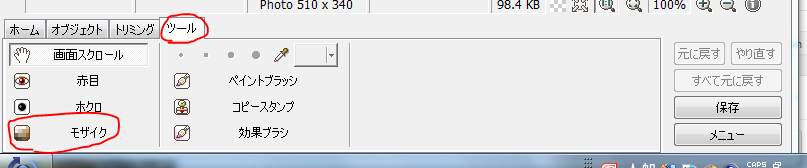
【ツール】タブの中の【モザイク】をクリックします。
クリックすると【低】【中】【高】とモザイクサイズを選択出来るボックスが出てきますので選択し画像や文字にモザイクを入れ【保存】をクリックしましょう。
チャンネルアイコンの作り方
では、実際にチャンネルアイコンの作り方をご紹介していきます。
チャンネルアイコンのサイズは800×800ピクセルの大きさで作成しましょう。
- 【ペイント】を立ち上げ【サイズ変更】をクリックします。
- 【サイズ変更と傾斜】という画面が表示されますので、【縦横比を維持する】のチェックを外し【ピクセル】にチェックを入れ【水平方向】に800、【垂直方向】に800と入力し【OK】をクリックしましょう。
- 背景色が白に設定されているのでお好みの色に変更し【保存】をクリックします。
- 右上部に【山】の絵のアイコンがありますのでクリックすると【フォトスケープ】が出てきますのでクリックしフォトスケープを立ち上げます。
- 先ほどご紹介した文字入力方法で文字を入力します。
以上でチャンネルアイコンの作成は完了です。
チャンネルアイコンはパソコン画面上で見る際、小さくしか表示されないので文字を目立たせるように文字の大きさを大きくするのがコツです。
チャンネルアートの作り方
基本的な作成方法はチャンネルアイコンと同じです。
推奨サイズは2560×1440でテレビ画面用になります。
実際、パソコンでは2560×423で表示され中央部分がピックアップされていますので2段階に分けて作成していきましょう。
- 【ペイント】を立ち上げ2560×423の画像を作成し保存します。
- 【フォトスケープ】を立ち上げ編集し保存します。
- 再度【ペイント】を立ち上げ2560×1440の画像を作成し保存します。
- 【フォトスケープ】で2560×1440の画像を呼び出し、2560×423の画像中央部分に重ね合わせます。
以上でチャンネルアートの作成は完了です。
ほぼチャンネルアイコンと作り方は同じです。
まとめ
- フォトスケープのインストール
- フォトスケープの使い方
・どんな用途に向いているか
・サイズ変更
・トリミング
・フレーム入れ
・文字入れ
・モザイク加工 - チャンネルアイコンの作り方
- チャンネルアートの作り方
フォトスケープのインストール方法から使い方・アイコン・チャンネルアートの作り方をご紹介させて頂きました。
フォトスケープは色んな用途に使用でき大変便利なツールです。
是非インストールしてみて活用してみて下さいね。
アイコン・チャンネルアートについてはYoutubeチャンネルの顔というべきものになりますのでユーザーが見て魅力的だなと思えるものを作ってください。
さとるのメルマガ登録はこちらからネットビジネスで本当に稼げる方法をお伝えします!





