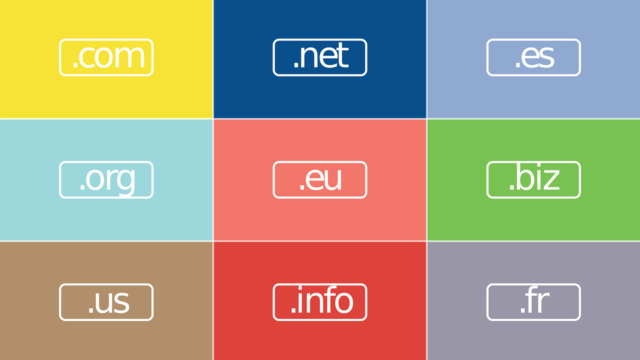サイトの分析に欠かせない【サーチコンソール】。今回はサーチコンソールの登録から初期設定、wordpressでサーチコンソールを設定する方法をご紹介していきます。
手順通りにやれば全然難しいものではありません。サーチコンソールは、自分のブログやサイトを分析に使えるとてもとても重要ツールですので、とっつきづらくてもまずはじめに設定してしまう事を強く推奨しておきます。
サーチコンソール登録・設定方法
サーチコンソールの設定
サーチコンソールの設定をするために、サーチコンソールにアクセスします。グーグルのアカウントを使って右上の【ログイン】をクリックします。
グーグルアカウントを持っていない方は【アカウントを作成】ボタンを押して【アカウントを作成】ボタンを押してアカウントを作成して下さい。
既にグーグルアカウントを持っている方は、【メールアドレス】を入力して【次へ】をクリックします。
サーチコンソールでメタダグを取得する
サーチコンソールへログインすると、プロパティの追加というものを求められます。
登録したいあなたのブログまたはサイトのURLを入力し【プロパティ追加】をクリックします。
最新追記
最新の仕様では、ここから先に書いてある【所有権確認】をしなくても、先に【グーグルアナリティクス】に登録しておいた場合、楽に設定出来るようになっています。
- 【おすすめの方法】に初期状態ではなっているので、【別の方法】をクリックします
- HTMLタグを選択して下さい
このコードをそれぞれ設置していきます。
画面が設定されていて見つけられないという場合は、
トップ画面の、
【サマリー】→【設定】→【所有権】を確認する
で探すようにお願いします。
設置後に【確認】を押すので、まだ押さないようにし、開きっぱなしにしておきましょう。
このコードを使って、それぞれ設定していきます。
wordpressでサーチコンソールの設定をする方法
サーチコンソールを設定する方法はいくつかあります。
今回は、All in one SEOというプラグインを使った方法で、設定を行っていきます。この作業は一瞬で終わります。
プラグインの有効化が出来ているとダッシュボードのメニューに【All in one SEO】があるのでクリックします。
様々な設定項目があるので、下にスクロールし【ウェブマスター認証】をいう項目を見つけます。
その中の【Googleウェブマスターツール】の項目に、先ほどのコードの中の、
content=”〇〇〇”
の【〇〇〇】の部分だけ貼り付けましょう。
貼り付けが終わったら忘れずに一番下の【変更する】をクリックしましょう。
これで設置は完了です。
設置が完了しましたら、先ほどのサーチコンソールの画面に戻って【確認】をクリックします。
【確認】をクリックし【所有権が確認されました】と表示されれば設置完了です。
まとめ
- サーチコンソールを登録する
- サーチコンソールでHTMLタグを取得する
- ALL in one SEO pack にHTMLタグを貼りつける
今回はサーチコンソールについてご紹介してきました。
サーチコンソールはサイト分析に使える重要なツールです。
所要時間もそんなにかかりませんので、必ず設定しておきましょう。
ネットビジネスで本当に稼げる方法をお伝えします!