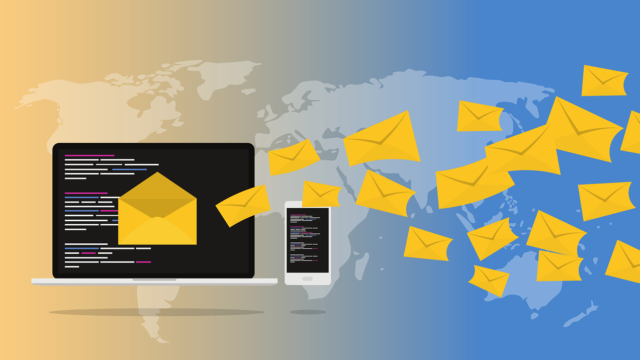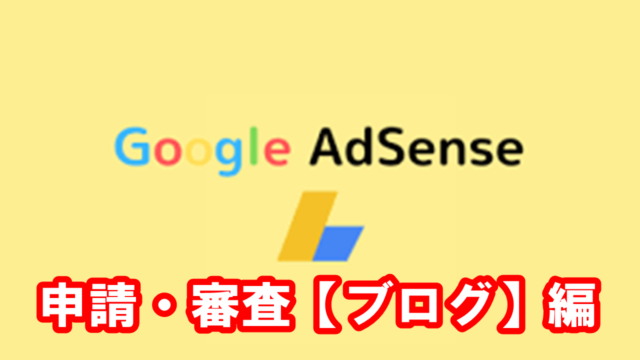ブログを最近はじめたという初心者の方で、Googleアナリティクスを使ったことがない方は、
「Googleアナリティクスって詳しくは何なの?」
「とりあえず導入してみた方がいいのかな?」
と思いますよね。
Googleアナリティクスとは基本的にはフリーで使えるにもかかわらず、とてもとても高機能なツールで、ブログの運営を行う際には、絶対に使う必要のあるツールといってもこれは過言ではないでしょう。
そこで、今回は
- Googleアナリティクスとは結局は何なのか?
- 何が出来るのか?
- 導入する際の具体的な手順について
- 使いこなすための基本的な使い方
以上をわかりやすく解説していきたいと思います。
ブログ初心者の方でも名前は聞いた事くらいはあるかと思いますが、意外と中身まではしっかり理解するという事が少ないのではないでしょうか?
ですので、この記事を読んで理解をしておきましょう。
Googleアナリティクスって何なの?
まずはGoogleアナリティクスとは何なのか?という事をご紹介していきますね。
Googleアナリティクスとは、検索サービス世界最王手のGoogleが、無料で提供してくれているアクセス解析ツールです。
有料版と無料版がありますが、基本的には無料版でなんの問題もありません。
Googleアナリティクスでは、登録したあなたのサイトで読者がどのような行動をしたのかに関する詳細なデータがわかります。例えば、
- 【サイトの訪問者数は何人なのか?】
- 【読者はどこから来たのか?】
- 【読者は何を望んできたのか?】
- 【使われたデバイスはスマホなのかパソコンなのか?】
などのデータを正確に計測する事が出来ます。
なお、データ計測のためには、トラッキングコードと呼ばれるJavaScriptのコードを自分の運営するページに組み込み必要があります。
ユーザーがページにアクセスすると、あなたが組み込んだトラッキングコードが実行されて、Googleの情報集約部門にデータが集められ、そのデータをGoogleアナリティクスで計測してくれます。
上記のデータをチェックする事で自分のサイトの良い点や悪い点が見えるようになってくるのです。
例えば
【最近はスマホやタブレットからのユーザーが多いからスマホやタブレット専用のサイトを作ってみよう!】
など施策を考える事が出来ます。
また、施策の効果を確認する事も出来ます。
例えば
【フェイスブック広告を作ったけどどれくらいの訪問者がいるのだろう?】
といったデータをアナリティクスでチェックする事がで出来るようになるのです。
Googleアナリティクスのたったこれだけの導入方法
それでは、アナリティクスの導入方法を簡単にご紹介したいと思います。
アナリティクス導入のステップは次の4つです。
- Googleアカウントを作成(既存のアカウントがあれば作成不要)
- Googleアナリティクスアカウントを作成
- トラッキングコードの取得(Googleから提供されるコード)
- トラッキングコードをwordpressに貼り付ける(自分でやる必要がある)
①Googleアカウントを作成
Googleアナリティクスに登録するGoogleアカウントを作成しましょう。
普段からGmailなどを利用されており、Googleアカウントを作成済みの方は新たに作成する必要は基本的にはありません。必要に応じて取得してください。
作成方法としてはGoogleページを開き新規作成にて必要事項を入力するだけになります。
早ければ2~3分程で作成出来るでしょう。
②Googleアナリティクスアカウントを作成
Googleアナリティクスアカウントを作成します。
Googleアナリティクスアカウントを作成しましたら、分析したい自分のサイトのURLなどを入力し、トラッキングコード(Googleが提供)と呼ばれるタグを取得します。
取得したトラッキングコードをあなたのブログのページのHTMLに設置します。推奨されているのは、</head>タグの直前になります。設置したトラッキングコードが読み込まれる事でGoogleアナリティクスでデータを計測出来るようになります。
作成方法としては
・アナリティクスのトップページを開き、中央にある【Sign in~】をまずはクリックしましょう。
・Googleアカウントを入力する画面が出てきますので、【アドレス】と【パスワード】を入力します。
・アナリティクスの登録画面が表示されますので、一番上の項目にある【設定】ボタンをクリックします。
・表示された画面の右端に【登録】というボタンが出てきますのでクリックしましょう。
・【新しいアカウント】画面が出てきますので、基本情報を入力していきます。
上から順に解説していきますね。
- 【トラッキングの対象】:「ウェブサイト」を選択
- 【アカウント名】:何でもOK。出来るだけわかりやすいものにしましょう。
※後からでも変更可能 - 【ウェブサイトの名前】:ブログ名を入力
- 【ウェブサイトのURL】:サイトのURLを入力
- 【業種】:最適な業種を選択
- 【レポートのタイムゾーン】:「日本」に指定
- 【データ共有設定】:全てにチェック
全ての入力が完了したら【トラッキングコードIDを取得】をクリックしましょう。
③トラッキングコードの取得
次にトラッキングコードを取得します。
【トラッキングID】を入力し、一番下の英語で書かれており罫線で囲まれている部分を全てコピーするだけでOKです。
④トラッキングコードをwordpressに貼り付ける
最後に自分の運営するwordpressブログに、取得したトラッキングコードを登録すれば完了となります。
登録方法は、
- wordpress左端の【外観】→【テーマの編集】をクリックする
- 文字列が沢山出ている画面の右端【テーマヘッダー】をクリックする
- その後、コードの中から<head>を探しましょう。
</head>の直前に先ほどコピーしたトラッキングコードを貼り付けます。 - テンプレートによってはHTMLタグ設定がされているので、head内にトラッキングコードを貼り付けて保存するだけの場合もあります。
以上で、アナリティクスの導入は完了になります。
Googleアナリティクスの使い方【かんたんver】
アナリティクスが導入出来たら実際に使ってみましょう。
項目が多すぎて混乱してしまいがちですが、基本的によく使うのは以下の4つになります。
- リアルタイム
- ユーザー
- 集客
- 行動
リアルタイム
【リアルタイム】では、今まさにどのページに何人のユーザーが、何処の地域やサイトからアクセスしているか?を知る事が出来ます。
この機能を利用しますと、SNSやブログなどへのツイートや投稿が、読者であるユーザーの関心を呼んでいるか、爆発的にアクセスを集めているのかなどを瞬時に見る事が出来るのです。
wordpress左端の【リアルタイム】→【概要】をクリックしてみましょう。
そうすると【サマリー】という画面が表示され4分割に分かれたデータが出てきます。
- 【現在】と書かれている下にある数字が今あなたのブログを訪れているユーザー数です。
- 【ページビュー数】と書かれている下の棒グラフは1分単位、1秒単位でのPV数の推移になります。
- 【上位の参照元】の下に書かれているのがどの外部サイト・SNSから流入しているか?リアルタイムのユーザー数が分かります。
- 【上位のアクティブページ】の下に書かれているのが今アクセスしているユーザーが閲覧している上位10ページが表示されています。
どの記事が一番読まれているのかを把握出来るようになっているのです。
ユーザー
【ユーザー】とは
- サイトの訪問数
- ページビュー数
- 使用しているデバイス
などユーザーに関する幅広いデータを見る事が出来ます。
wordpress画面の【レポート】→【ユーザー】→【概要】をクリックしてみましょう。
そうするとサイトを訪れるユーザーの詳細が表示されます。
次に【ユーザー】→【モバイル】→【概要】をクリックしてみましょう。
このページではユーザーが使用しているデバイスが何なのか?を知る事が出来ます。
今は圧倒的にスマホユーザーが多いかと思いますのでブログをスマホ向けに改善するというような事も出来るでしょう。
集客
【集客】メニューでは、自分のブログやサイトに来てくれた方が、何処から訪れたのかがわかります。
wordpressg画面の【集客】→【すべてのトラフィック】→【チャネル】をクリックしましょう。
集客という項目では、以下の6つのデータの確認が出来る、ということになります。いずれも興味深いデータばかりです。何処から訪れたのかが分かれば、自ずと力を入れるべきポイントが分かります。
- Organic Search:Googleや、Yahooなどで検索してサイトに流入した訪問なのか
- Direct:URLを直接入力したり、ブックマークからサイトに流入した訪問なのか
- Social:Twitterや、Facebook、InstagramなどのSNSからサイトに流入した訪問なのか
- Referral:他のサイトやブログのリンクをクリックして自分のサイトに流入した訪問なのか
- Other:その他
- Email:Eメール内から自分のサイトに流入した訪問なのか
行動
集客メニューがユーザーのサイト訪問前の行動を確認するために役立つのに対して【行動】メニューではユーザーのサイト内での行動データをチェック出来ます。
【行動】→【サイトコンテンツ】→【すべてのページ】をクリックしてみましょう。
そうするとサイト内のすべてのページのPV数やセッション数などを確認する事が出来ます。
まとめ
以上、Googleアナリティクスについて紹介してきました。
かんたんにキーワードを復習すると、
- Googleアナリティクスとは?
- Googleアナリティクスの導入方法
・Googleアカウントを作成
・Googleアナリティクスアカウントを作成
・トラッキングコードを取得
・トラッキングコードをwordpressに貼り付ける - Googleアナリティクスの使い方
・リアルタイム
・ユーザー
・集客
・行動
ということで、Googleアナリティクスの導入方法から基本的な使い方をご紹介してきました。
アナリティクスを導入するのも使うのも決して難しい作業ではありません。
ブログ運営を考えている人には必須のツールになりますので、まずは導入し自分なりにいじってみましょう。
ぼーっと眺めているだけでも何かに役立つヒントが得られることがあります。
さとるのメルマガ登録はこちらから
ネットビジネスで本当に稼げる方法をお伝えします!