今、人気のメルマガスタンド【マイスピー】。
豊富な機能が沢山あり、使いこなすことが出来ればとても便利なものになります。
そこで今回はマイスピーを使ってメール配信をするまでの手順と自動返信メール・ステップメール設定の方法をご紹介していきます。
メール配信方法
では、メール配信の手順をご紹介していきます。
- メルマガの作成
- 読者の登録
- メール配信
上記3つの手順を1つずつ解説していきたいと思います。
メルマガ作成
まず、メルマガの作成を行います。
マイスピーにログイン後、左メニューの一番上にある【メルマガ新規作成】をクリックします。
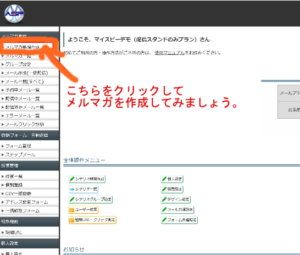
【メルマガ新規作成】をクリックすると次の画面が表示されます。
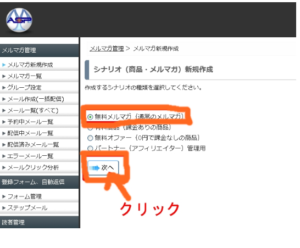
【無料メルマガ】にチェック→【次へ】をクリックしましょう。
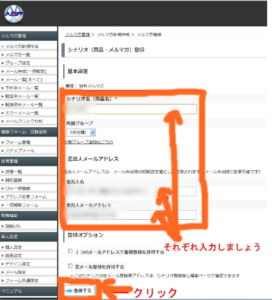
上の画面に移るのでそれぞれを入力し【登録する】をクリックします。
クリックすると下の画面が表示されます。
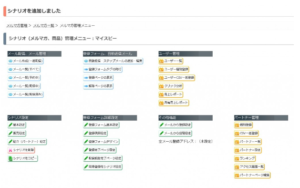
この画面が表示されましたらメルマガ作成は完了です。
メルマガを例えて言うと収納ボックスのようなものです。
- ステップメールを入れる収納ボックス
- 有料商品の販売情報を入れる収納ボックス
- 読者登録フォームの設定を入れる収納ボックス
- 読者リストを入れる収納ボックス
上記のデータをメルマガという収納ボックスに入れていくというイメージになります。
メルマガだけではなく何でも入れれるのでシナリオとも呼びます。
読者の登録
次に行う事は【読者の登録】になります。
読者の登録方法はいくつかありますが、今回は【シナリオを追加しました】画面から【ユーザー個別登録】をクリックしましょう。
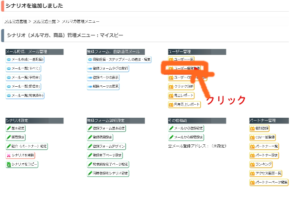
クリックすると読者登録が個別に出来る画面が出てきます。
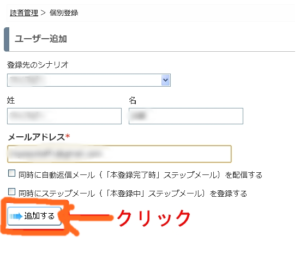
表示された項目にそれぞれ入力し【追加する】をクリックしましょう。
【同時に自動返信メールを配信する】と【同時にステップメールを登録する】のチェックボックスがありますが、チェックするかしないかはあなた次第で大丈夫です。
ちなみに
【同時に自動編メールを配信する】:ユーザー登録完了時に申込完了通知メールを配信
【同時にステップメールを登録する】:ユーザー登録完了後にステップメールの配信が開始
という風な意味があります。
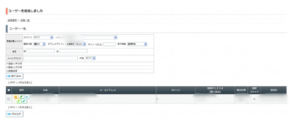
上の【ユーザーを追加しました】画面が表示されたら読者登録は完了です。
メール配信
では、実際にメール配信を行ってみましょう。
メール配信には大きく分けて2つの種類があります。
- 一括配信メール:配信したいタイミングで読者全員に一括送信を行う
- ステップメール(自動返信メール):読者が申込を行ったタイミングから、読者毎に時間や日
時が変わるメール
自動化の仕組みを作りたい方はこちらを選択して下さ
い
一般的に、メールマガジンをはじめたばかりのころは、一括配信メールを選ぶことが多いです。
それでは手順に入っていきます。
左メニュー【メール作成(一括配信)】をクリックします。
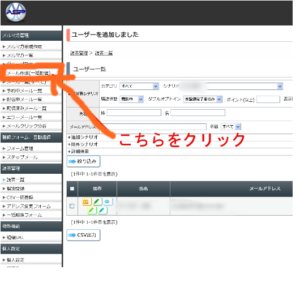
そうすると、下の画面に移ります。
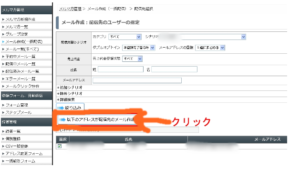
送信先のメールアドレスにチェックが入っている事を確認し、【以下のアドレスが配信先のメール作成】をクリックします。
そうすると下の画面に移り、【メール作成】画面でメール本文の作成が可能になります。
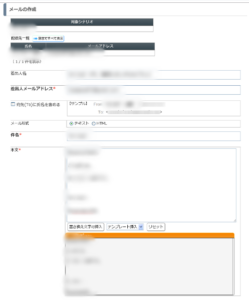
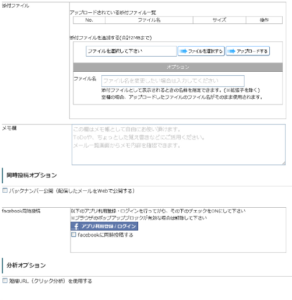
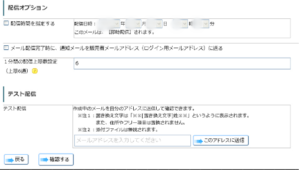
メール本文の作成が完了したら【確認する】をクリック→メール作成確認画面へ移ります。
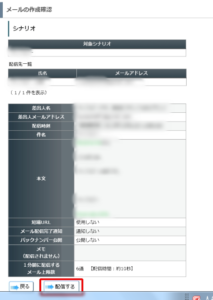
正しく作成出来ているか確認が出来たら【配信する】をクリックしましょう。
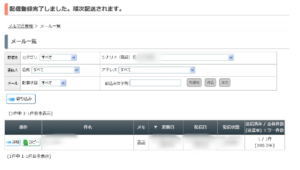
上の【配信登録完了しました。順次配信されます。】画面が表示されましたらメール配信は完了です。
ここまでの作業は5分~10分程で出来てしまう内容になっているので、さほど難しい事はありません。
自動返信メール・スッテプメール設定
次に自動返信メール・ステップメール設定方法をご紹介していきます。
手順としては
- サンキューメールの文章変更
- 配信解除メールの文章変更
- フォローメール(ステップメール)を追加
上記の3つを1つずつ解説していきたいと思います。
サンキューメールの文章変更
マイスピーへログイン後、ログイン画面左端にある【メルマガ一覧】をクリックしましょう。
クリック後、下の画面に移動します。
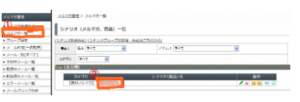
メルマガ一覧表にあるサンキューメールの文章変更したいメルマガを選択しクリックしたら、下の画面が表示されます。
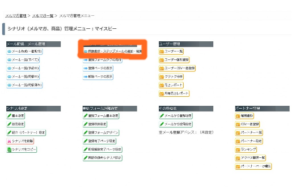
上の画面で【自動返信・ステップメールの追加・編集】という項目があるのでクリックしましょう。
自動返信メール・ステップメールの設定
【自動送信・ステップメールの追加・編集】をクリックしたら下の画面が表示されます。
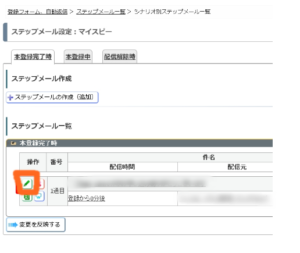
上の画面でまずは【本登録完了時】を選択し、【操作】の下に鉛筆マークがあるのでクリックします。
そうすると下の画面が表示されるのでここでサンキューメールの編集を行っていきます。
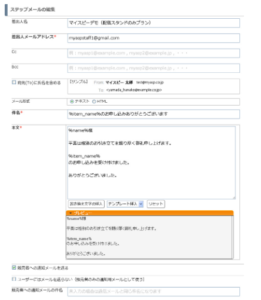
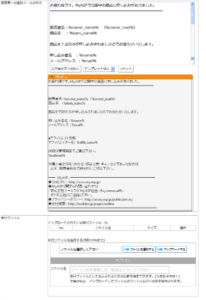

件名・本文をそれぞれ変更→【更新する】をクリックします。
これでサンキューメールの変更は完了です。
配信解除メールの文章変更
では、次に配信解除メールの文章変更です。
【配信解除時】をクリックしすると下の画面が表示されるので、画面内の【操作】の下の鉛筆マークをクリックしましょう。
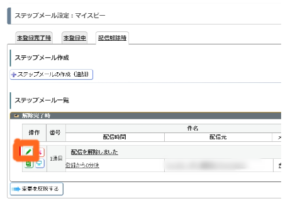
クリックすると下の画面に移動します。
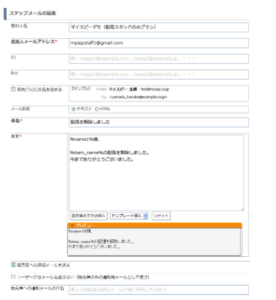
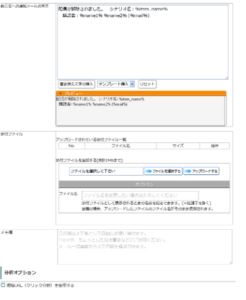
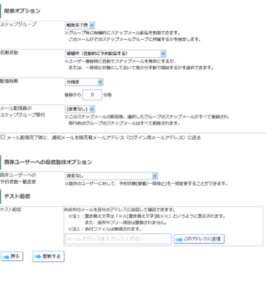
件名・本文を編集→【更新する】をクリックします。
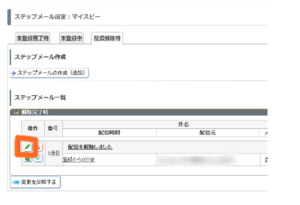
上のような画面が出てきたら配信解除メールは変更は完了です。
ステップメールの追加
【本登録中】をクリックし、次の画面で【ステップメールの作成(追加)】をクリックしましょう。
そうすると下の画面が表示されます。
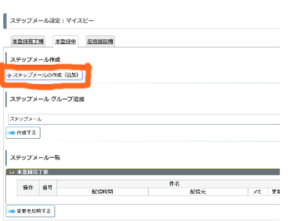
【ステップメールの追加】をクリックしすると下の画面に移動しますのでそれぞれ入力→【登録する】をクリックします。
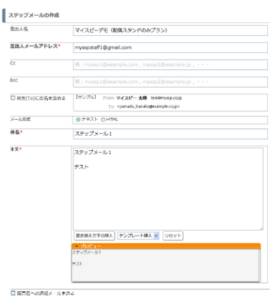
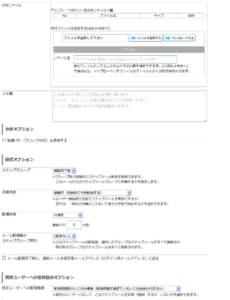
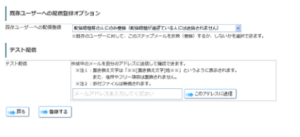
【登録する】をクリックし、正常に登録されているのが確認出来ると下の画面が表示されます。
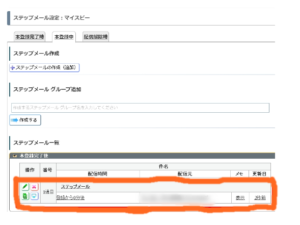
これでステップーメールの追加は完了です。
まとめ
- メール配信方法
・メルマガの作成
・読者の登録
・メール配信 - 自動返信メール・ステップメール設定
・サンキューメールの文章変更
・自動返信メール・ステップアップメール設定
・配信解除メールの文章変更
・ステップメールの追加
マイスピーを始めて使う方のために使い方をご紹介してきました。
今回ご紹介したのはほんの一部ですが、まずは使って慣れるのが一番です。
今後も少しずつ使い方を追加していくので、頑張って使いこなせるようになって下さいね。
ネットビジネスで本当に稼げる方法をお伝えします!





