マイスピーの使い方を初心者の方にもわかって頂けるようにご紹介しております。
大切なのは使ってみることです。
今回は、【メールのコピー作成】と【メルマガのコピー作成】についてご紹介していきます。
メールのコピー作成
以前に配信した一斉配信メールを元にコピーを作成、編集してメール配信が出来る機能です。
メールの冒頭やフッター部分などは、毎回同じ文章を使いまわす事が多いため、必要な部分だけを編集しメール作成する事で、メール文章作成の時間を短縮する事が可能になります。
メールをコピー作成するには、マイスピーにログインし、下の画面【配信済みメール一覧】をクリックします。

そうすると、下の画面のように配信済みのメールが一覧で表示されます。
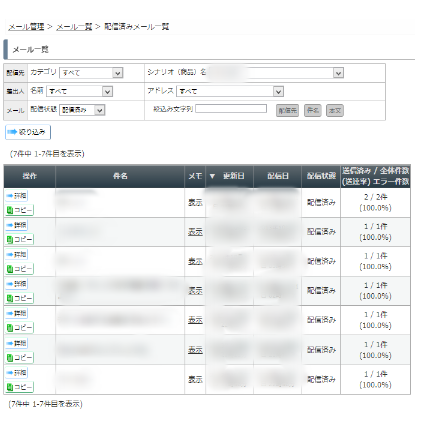
上の画像が表示されたら、下の画面のようにコピーしたいメールの【コピー】をクリックしましょう。
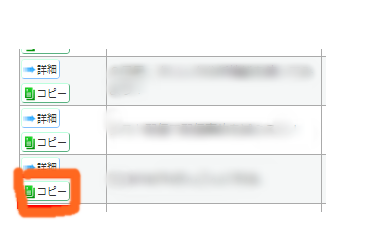
そうすると、下の画面のようにメールの作成画面が表示されます。
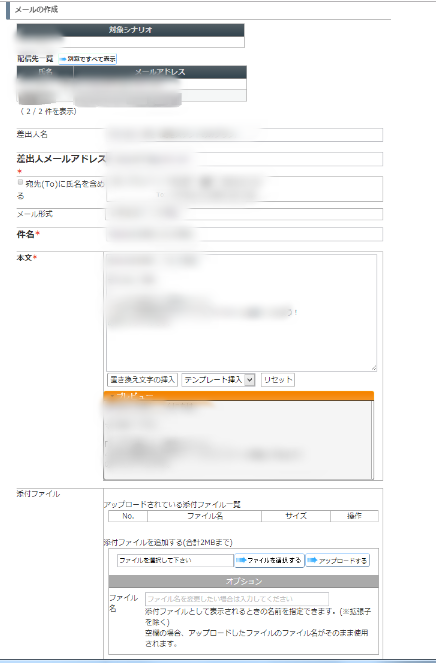
上から順に確認して下さい。
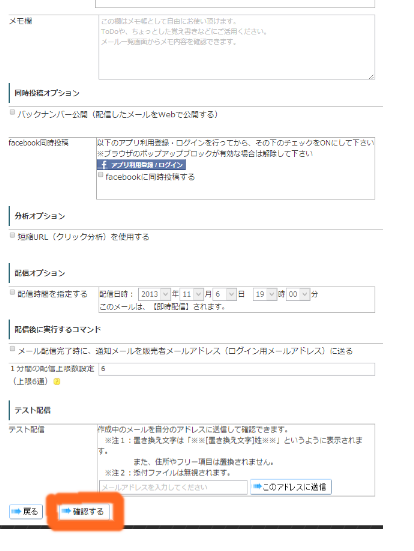
内容に間違いがなければ上画面【確認する】をクリックしましょう。
※この時、配信先の変更は出来ません。
【確認する】をクリックしたら、下の画像のように確認画面が表示されます。
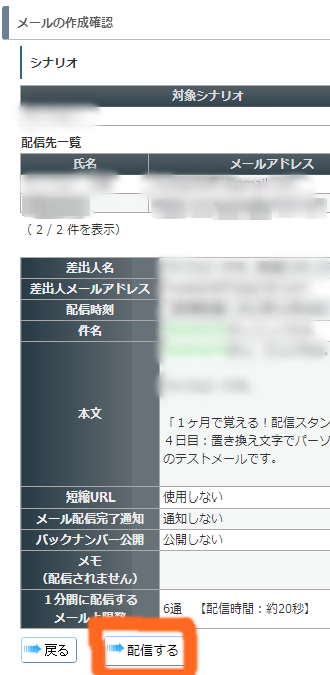
確認画面が問題なければ上画像【配信する】をクリックしましょう。
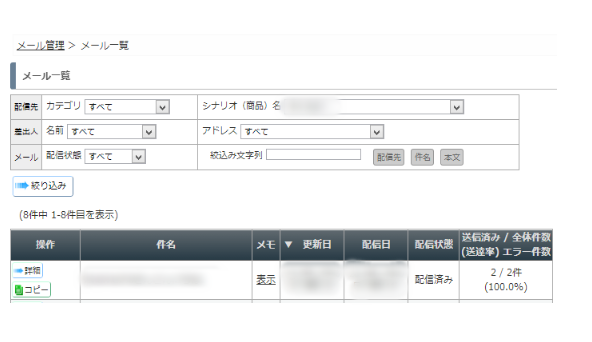
そうすると、上画像のようにメール一覧にコピーメールが表示されます。
これで完了です。
メルマガのコピー作成
続いてはメルマガのコピー作成です。
既存のメルマガをコピーして、追加のメルマガを作成する事が出来る機能です。
フォームやステップメールなどの設定情報を引き継いで、メルマガを作成する事が出来るため、設定の手間を軽減できるようになります。
まず下の画像左にある【シナリオ一覧】をクリックします。
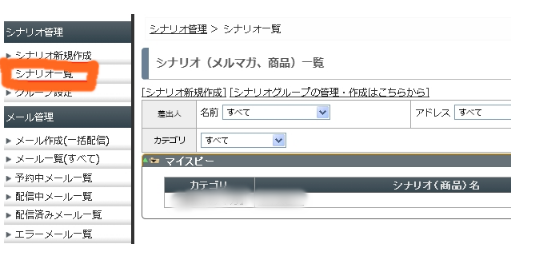
シナリオ一覧をクリックし、上画像の【シナリオ一覧】が表示されたらコピーしたいシナリオをクリックしましょう。
クリックすると、管理メニューが表示されますので、下の画像【シナリオをコピー】をクリックします。
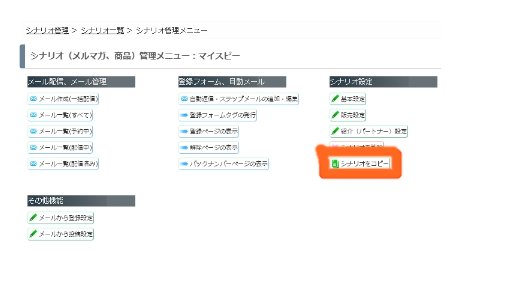
クリックしたら下の画像のように【シナリオのコピー】という画面が表示されます。
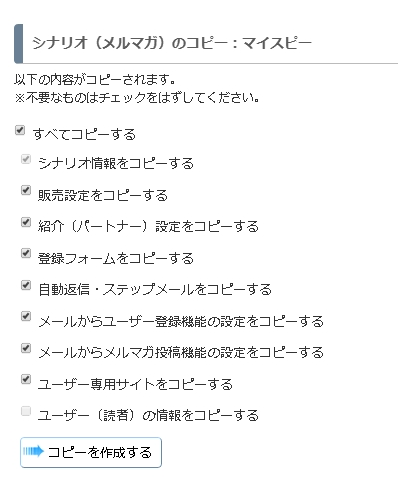
上の画像のように必要な項目にチェックを入れたら、一番した【コピーを作成する】をクリックしてシナリオのコピーを作成します。
クリックすると、下の画像のような画面が表示されます。
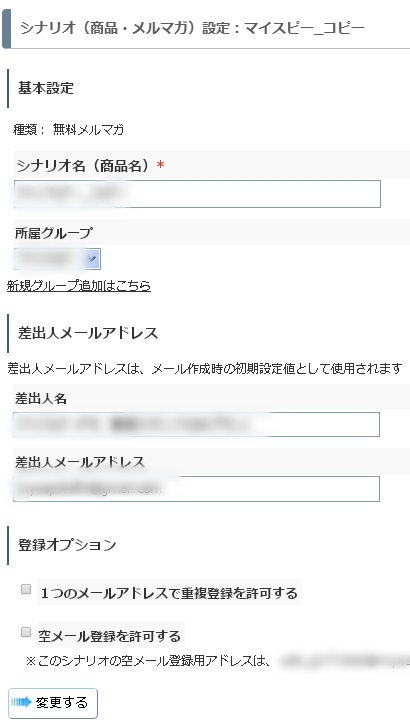
上のような画面が表示されたら、必要事項を設定し一番下の【変更する】をクリックしましょう。
そうするとコピーが作成されます。
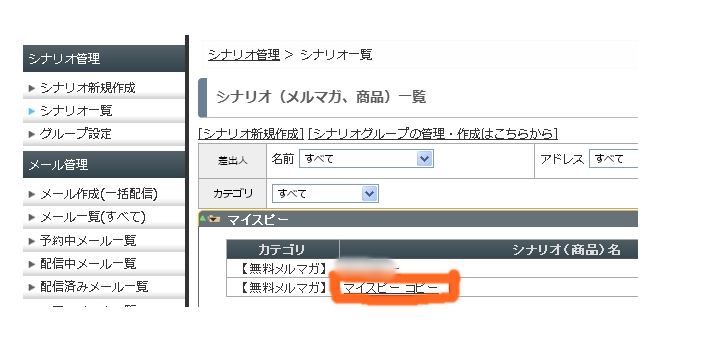
上の画像のように【マイスピーコピー】と出ているのがコピー作成が完了したという事になります。
これで以上です。
まとめ
- メールのコピー作成
- メルマガのコピー作成
今回もマイスピーの使い方についてご紹介してきました。
ここまででわかりにくい部分はなかったでしょうか?
マイスピーの使い方もだいぶ慣れてきたころでしょうか。焦る必要はありません。
この使い方マニュアルを参考にして頂き、是非使いこなせるようになって下さいね。
さとるのメルマガ登録はこちらから
ネットビジネスで本当に稼げる方法をお伝えします!





