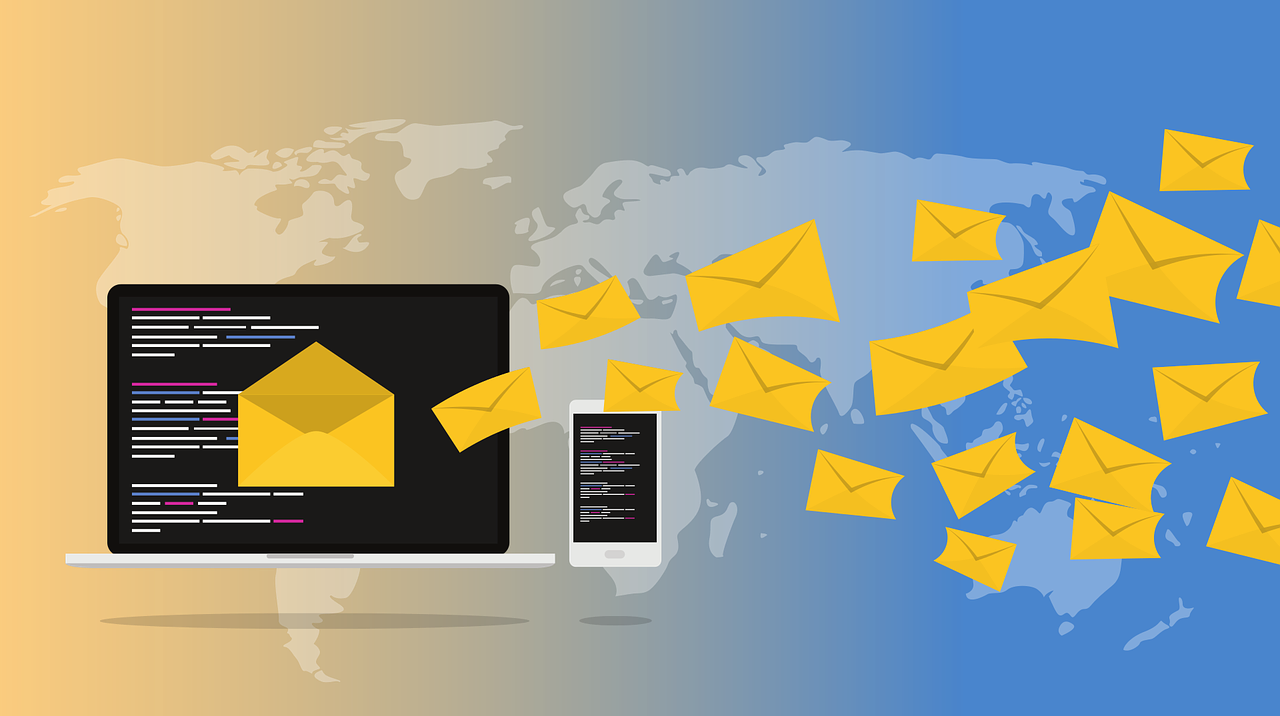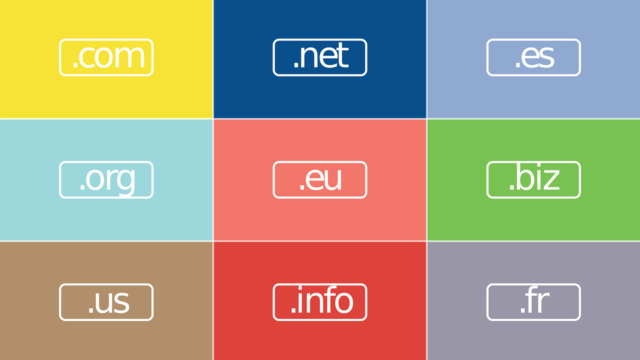会員登録に便利なフリーメールサービス。
最近は使用している方が増加しているのではないでしょうか?
ワードプレスなど様々な場面で無料メールアドレスが必要になります。ツイッターやフェイスブックで一つのメールアドレスだけで会員登録してしまうと、プライバシー漏れやアカウントの乗っ取り問題にもなりかねません。
そこで、安心なのがフリーメールサービスになります。いくつかを使い分けることで被害が出た場合に最小限に抑えられます。しかも、簡単に作れて安心です。複数のアドレスを持てますので、色々な場面で活用できますね。
人気のフリーメールサービスを厳選し3つご紹介したいと思います。
Gmailの登録方法
おススメ順からご紹介していきます。
ますはGmailからです。
登録する際に電番号認証が必要ではありますが、安定のフリーメールアドレスで一番のおススメです。
全ての面で優秀なのでメインのアドレスとしても使えます。
では早速、作成方法をご紹介していきますね。
Gmailを開き、ログイン画面を表示させます。
下のような画面が表示されたら【アカウント作成】をクリックします。
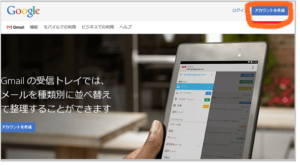
画面が切り替わりましたら、必要事項を入力します。
- ユーザー名・パスワード:お好きなもの
- 【現在のメールアドレス】:既に持っているアドレス(携帯でも可能)
- 【テキストを入力】:上に表示されている文字列を読み取って入力
- 【Googleの利用規約とプライバシーポリシーに同意します】:チェックする
上記の入力が出来たら【次のステップ】をクリックします。
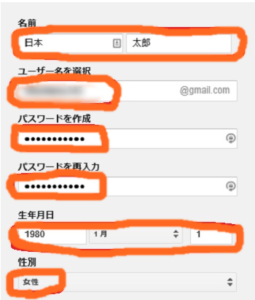
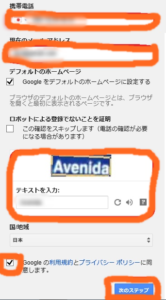
【一般公開のGoogle+プロフィールを作成】の画面は
【使用しない】をクリックします。
(後から作成する事もできます)
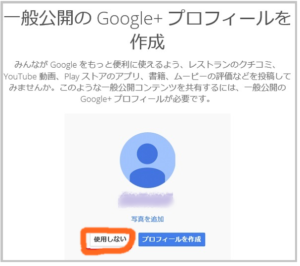
次の画面が出ましたらアドレスの作成は完成です。
【Gmailに移動】をクリックしましょう。
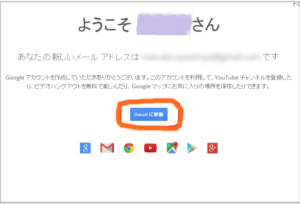
ログイン画面が出ますので、今度は【ログイン】をクリックします。
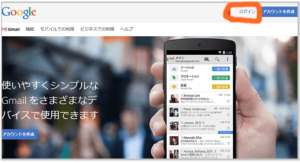
次の画面に切り替わったら、パスワードを入力して【ログイン】をクリックします。
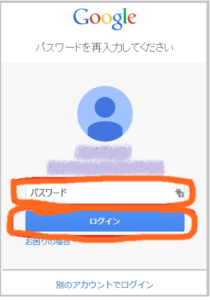
下のような機能解説の画面が出てきたら、右上の【×】ボタンをクリックして閉じましょう。
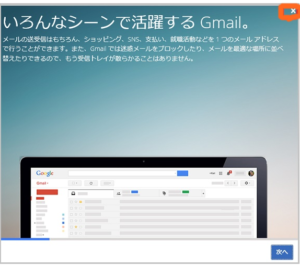
Gmailの受信トレイが出来ました。
【お気に入り登録】をしておきましょう。
Gmailチームからいくつかメールが届いていますが特に作業は必要ありません。
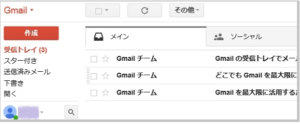
これで作業は完了です。
Yahoo!メールの登録方法
登録時に他のメールアドレスが必要ないのですぐに作れますが、Yahoo!JAPAN IDを作らなくてはいけないのが少し面倒になります。メールアドレスなしで作れるのが一番のメリットですね。
では、Yahoo!メールの作成方法をご紹介していきます。
まずは、Yahooトップ画面にアクセスして下さい。
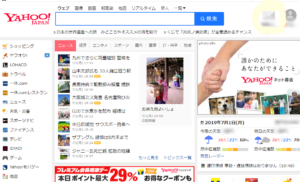
見慣れている方の多い画面なのではないでしょうか?
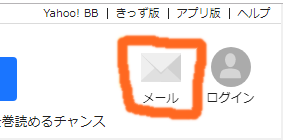
次に画面右うえの【メール】をクリックして下さい。
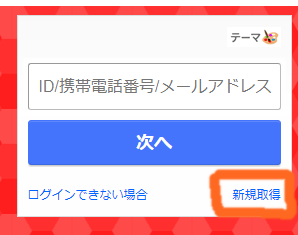
上記の画面が表示されるので【新規取得】をクリックします。
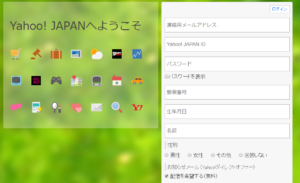
画面に表示される順番に必要事項を入力していきましょう。
- 【連絡用メールアドレス】:
現在使っているアドレスを入力します。(スマホのアドレスでもOKです。)
- 【Yahoo!JAPAN ID】:
Yahoo!で使うIDを決めましょう。
このIDが、そのままYahoo!メールアドレスになります。 - 【パスワード】:
覚えやすいけれど複雑なパスワードを決めましょう。 - 【郵便番号】:
郵便番号を入力します。 - 【生年月日】:
生年月日を入力して下さい。 - 【名前】:
お名前をご記入下さい。 - 【性別】:
性別を選択して下さい。 - 【お知らせメール】:
Yahoo!からのお知らせが欲しい場合は、
「配信を希望する(無料)」にチェックを入れます。 - 【Tカード】:
「持っている」にチェックを入れるとTカードと連携する事が出来ます。
ビジネス目的で連携などをしない場合は、「持っていない」でOKです。 - 【画像の文字】:
画像に表示されている文字をそのまま入力しましょう。
入力が終わったら【Yahoo!JAPAN IDを登録】をクリックしましょう。
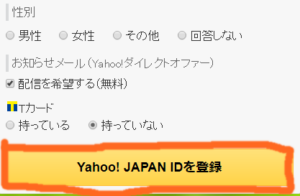
下記の画面が表示されますので【登録しないで先に進む】をクリックしましょう。
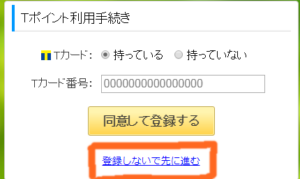
Tポイントを利用したい人は【同意して登録する】をクリックする。
アフィリエイトやブログ開設などビジネス目的に使う場合は【登録しないで先に進む】をクリックしましょう。
登録時に入力したメールアドレス宛てに【ID登録確認】のメールが届きますので入力して【次へ】をクリックして下さい。
以上がYahoo!メールの作成方法です。
outlookメールの登録方法
最後はoutlookメールです。
登録には連絡用にメールアドレスが必要になります。
hotmailに続くサービスで、そこまで容量を気にするような場面は少ないとは思いますが、容量無制限なのはうれしいですね。
では早速、作り方をご紹介していきます。
まずは、msnのホームページを開き、画面左上にあるoutlook.comをクリックし、【今すぐ作成】をクリックします。
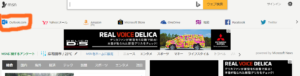
【今すぐ作成】をクリックする下記の画面が表示されますので【作成】をクリックします。
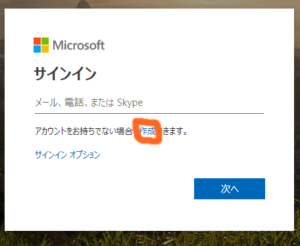
【作成】をクリックすると下記画面が表示されますので【新しいメールアドレスを取得】をクリックしましょう。
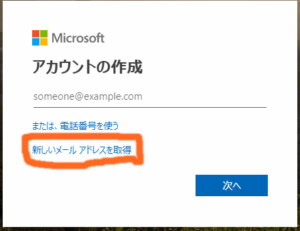
個人情報を入力します。
ユーザー名には任意の名前を入力します。
@の右側部分には、
outlook.com
outlook.jp
hotmail.com
から選択出来るようになっています。
パスワードの入力に任意のパスワードを入力します。
パスワードは必ずメモを取っておきましょう。
英数字を含めて、長さは8文字以上となっています。
【続行する前に、実在する方がこのアカウントを作成した事を確認する必要があります。】では、分かりずらい文字などが表記されていますので、これを下に入力します。
しかし、とても見にくいことがあるため【新規】を何度かクリックして、判別できる文字が表示されてから入力すると簡単に出来ると思います。
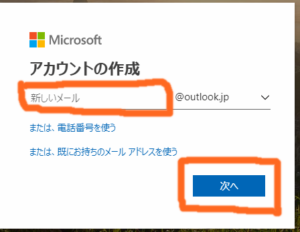
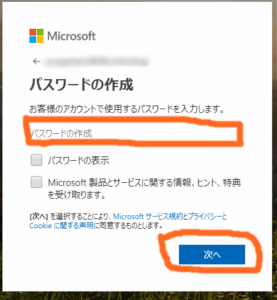
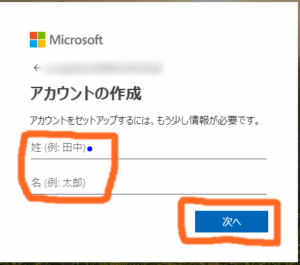
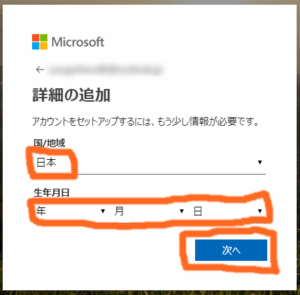
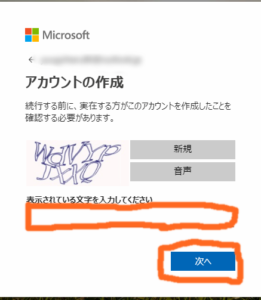
完了したらmsnのホームページを表示します。
【サインイン】のところに自分の名前を表示しアイコンが追加されています。
outlook.comをクリックして起動させましょう。
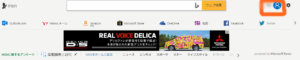
outlookメールが使えるようになりました。
ユーザー名とパスワードは一度サインインすると記憶されますので、msnホームページを起動するとすぐoutlookメールが使えるようになっています。
フリーメールアドレス登録まとめ
- Gmail
- Yahoo!メール
- outlookメール
無料で利用出来るおススメのフリーメールを3選ご紹介してきました。
どれも無料で作成できますし、安心して利用できるかと思います。
作成方法も複雑なものはなく比較的簡単に作れるので、まだフリーメールを持っていない方は是非活用してみて下さいね。
さとるのメルマガ登録はこちらからネットビジネスで本当に稼げる方法をお伝えします!